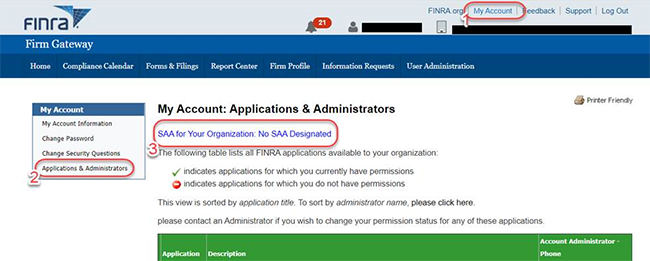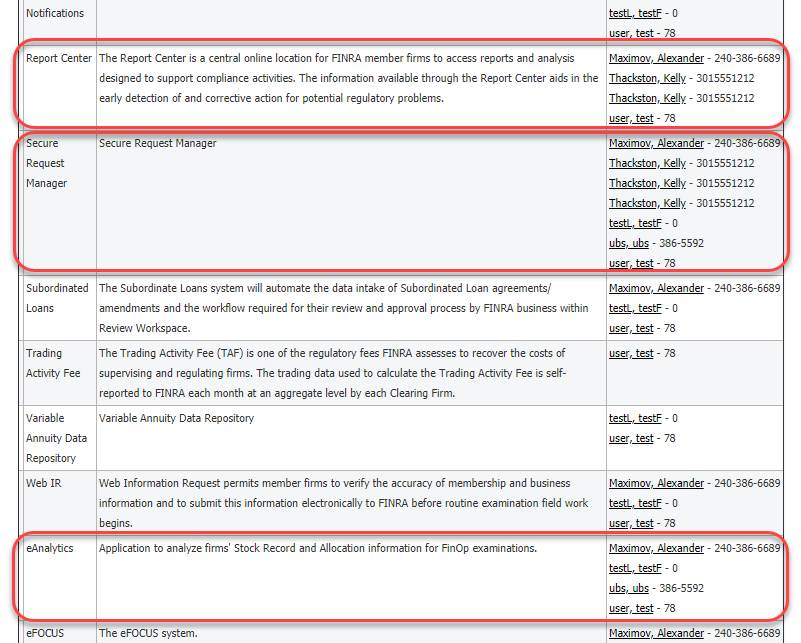In an effort to improve FINRA's ability to assess risk and the efficiency of the examination process by tailoring examination reviews to each firm's business, the Financial Industry Regulatory Authority (FINRA) has implemented a financial and operational automation project for carrying and clearing member organizations. FINRA is requesting that firms submit their Stock Record, Chart of Accounts and SEA Rule 15c3-3 Reserve Formula Allocation data in a standardized format, using eXtensible Markup Language ("XML").
Please use the documents linked on this page in Section (II) to assist you in fulfilling the request for your firm's Stock Record and Rule 15c3-3 Reserve Formula Allocation data. FINRA has included detailed data definitions for the information that is requested.
This page outlines the following support information:
4.1 Submission via Request Manager4.1.1 How to Access Request Manager4.2 SFTP Connections
4.1.2 How to view a request in Request Manager
4.1.3 General Information on Request Manager
4.2.1 Destination Folders4.3 Accounts - eAnalytics Data Quality Scorecard (DQS)
4.2.2 SFTP Account and Password Assistance
4.4 Super Account Administrator (SAA) lookup
Following are the respective details in each of the four sections outlined above:
If you need assistance, please email [email protected]
Current AEP Data User Guide (PDF 1.6 MB)
Complete List of Validations from AEP Data User Guide (Excel 43 KB)
Firm Profile - Account Mappings (Excel 8 KB)
Firm Profile - Allocation pair off Mappings (Excel 9 KB)
Firm Profile - Branch Information (Excel 8 KB)
Firm Profile - DTCC Participant Mappings (Excel 8 KB)
Firm Profile - DTCC Account Mappings (Excel 8 KB)
Access each XSD or diagram file individually below or download all files (Zip 376 KB)
| SR V9.2 (Stock Record) | XML Schema (XSD) | Diagram |
| SADT V9 (Security Allocation Detail) | XML Schema (XSD) | Diagram |
| COA V6 (Chart of Accounts) | XML Schema (XSD) | Diagram |
| APOS V8 (Allocation Pair off Summary) | XML Schema (XSD) | Diagram |
| APOH V6 (Allocation Pair off Hierarchy) | XML Schema (XSD) | Diagram |
| ACSM V7 (Allocation Category Summary) | XML Schema (XSD) | Diagram |
| ACAT V6.1 (Allocation Categories) | XML Schema (XSD) | Diagram |
This section provides information on how to connect to FINRA systems via SFTP or HTTP (Web uploads) and submit your filings along with new account requests and password assistance for each environment. It also provides URLs for the website to view Request IDs in Request Manager and Scorecard results in DQS-eAnalytics.
4.1 Submission via Request Manager
4.1.1 How to Access Request Manager
Access to FINRA's web applications is managed through the FINRA Entitlement Program. The Entitlement Program allows your firm's Super Account Administrator (SAA) to create and entitle accounts for FINRA applications. Please contact your SAA for more information.
|
Environment |
URLS |
To get access to the Website: |
|---|---|---|
|
Request Manager via Firm Gateway (Prod): |
Contact your firm Super Account Administrator (SAA). Your user account must have entitlements to "Secured Request Manager" and "eAnalytics". |
4.1.2 How to View a Request in Request Manager
4.1.3 General Information on Request Manager
General information on Request Manager is available at: http://www.finra.org/industry/request-manager.
The Request Manager User Guide can be downloaded at: http://www.finra.org/sites/default/files/request-manager-user-guide.pdf.
4.2 SFTP Connections:
FINRA has transitioned to a new centralized, secure file transfer platform called fileX where firms can programmatically send, track and receive files in one place. fileX significantly streamlines the process for submitting bulk filings to FINRA, provides additional options for downloading files from FINRA, and allows for seamless and secure authentication and authorization. fileX supports the following three service methods through which files can be transferred to FIRNA: SFTP, REST API and S3 Direct. For more information about fileX and connection details such as IP Addresses and Host/DNS Names, refer to the fileX User Guide.
4.2.1 Destination Folders:
|
Destination Folder |
Use |
|---|---|
|
/{CRD}/stockrecord/in |
Place your XML and TXT files for submissions to fulfill requests here. |
|
/{CRD}/stockrecord/in_arcv |
Use this directory to confirm that FINRA has received the files submitted. |
|
/{CRD}/stockrecord/out |
Use this directory to determine if the files that you submitted were accepted or rejected. |
4.2.2 SFTP Account and Password Assistance: Same FTP User account and password can be used in both Production and Test environments.
|
Requests |
SFTP ONLY - Password Assistance Request |
|---|---|
|
New Account Request**: Prod |
Please contact your organization's Authorized Signatory to request the SFTP File Transfer Applications and Downloads Entitlement Form by calling the Gateway Call Center at (301) 869-6699.
For additional Entitlement Information for SFTP/IFT Users see the File Transfer Applications FTP Users and Downloads section: http://www.finra.org/industry/entitlement-information-ftpift-users |
|
Existing Accounts: Prod |
1. To reset the SFTP account password, please call FINRA Entitlements at (240) 386-4185 and request a new temporary Password. |
**New Account Request: please note that you will require separate accounts for FTP and Website access. These cannot be used interchangeably. For Website accounts see below points (c) and (d).
4.4 Accounts – eAnalytics Data Quality Scorecard (DQS):
Access to FINRA's web applications is managed through the FINRA Entitlement Program. The Entitlement Program allows your firm's Super Account Administrator (SAA) to create and entitle accounts for FINRA applications. Please contact your SAA for more information. Your user account must have entitlements to "Report Center: Firm View Data Quality Scorecard" to access the Data Quality Scorecard.
To view the eAnalytics – Data Quality Scorecard (DQS) results for your submissions, use the following URL. https://newreportcenter.finra.org/reportcenter/reports/data-quality-scorecard/report-view/13

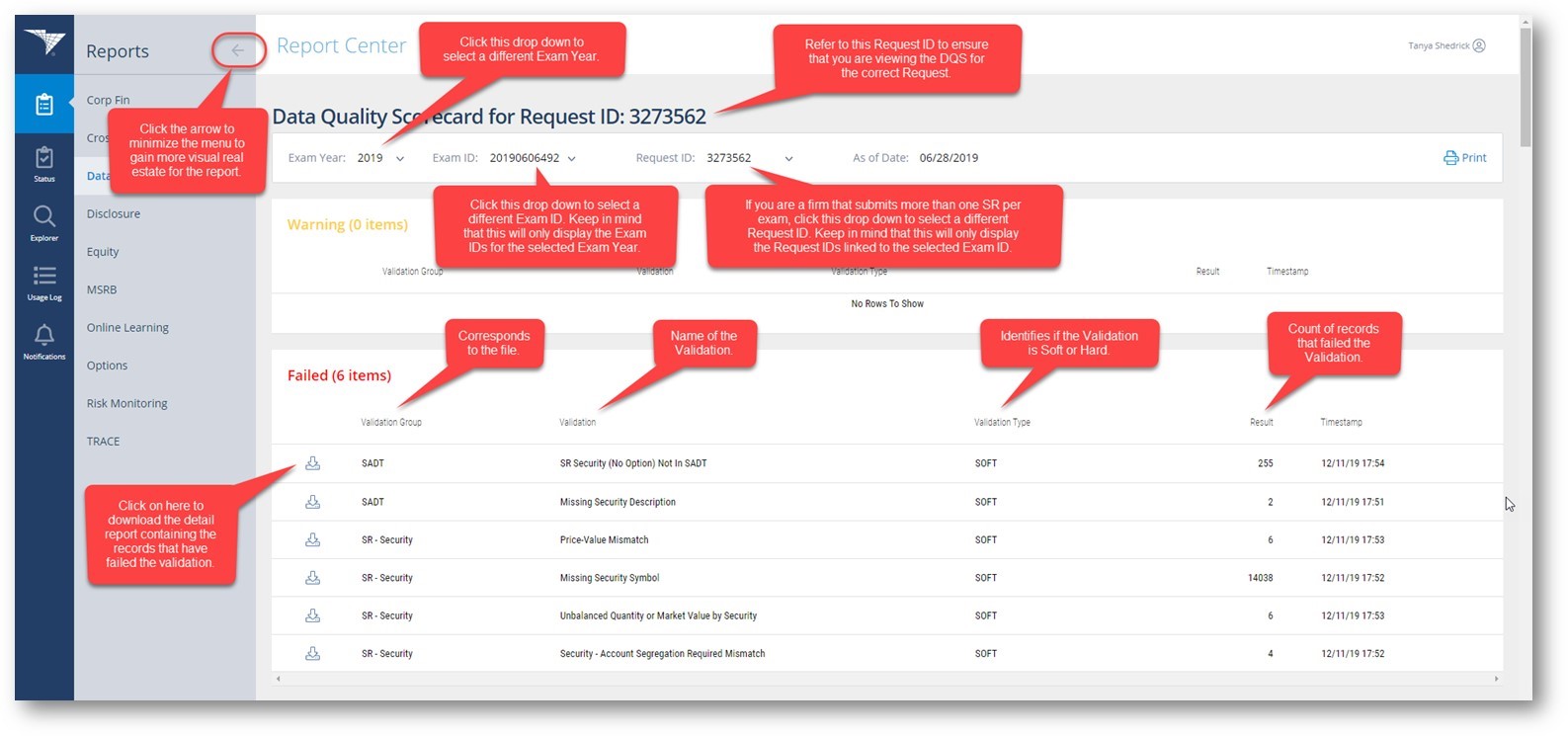
4.5 Super Account Administrator (SAA) lookup:
The Entitlement Program allows your firm's Super Account Administrator (SAA) to create and entitle accounts for FINRA applications as described above. To identify your firm's SAA, please login to Firm Gateway at https://firms.finra.org/ with your website account and follow the steps below. (Note: Do not use ftp account credentials as they will not work on this site.)